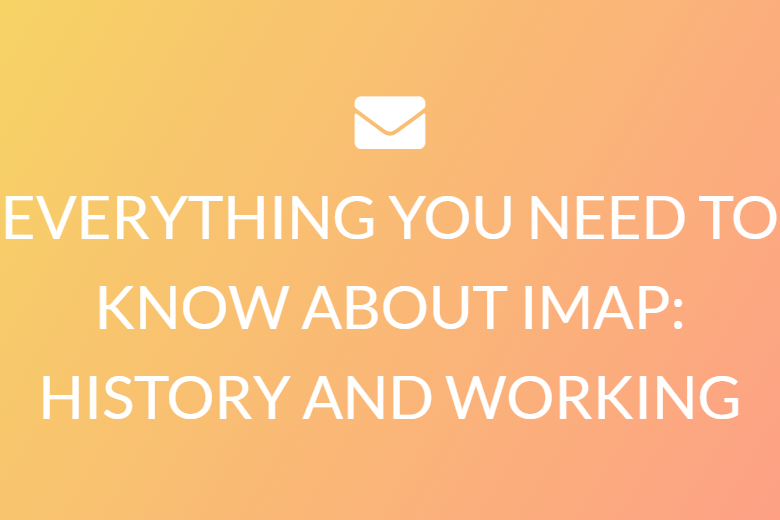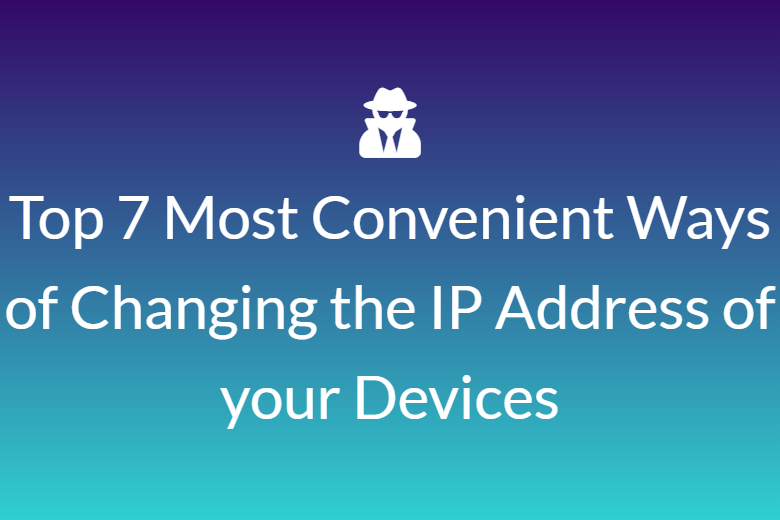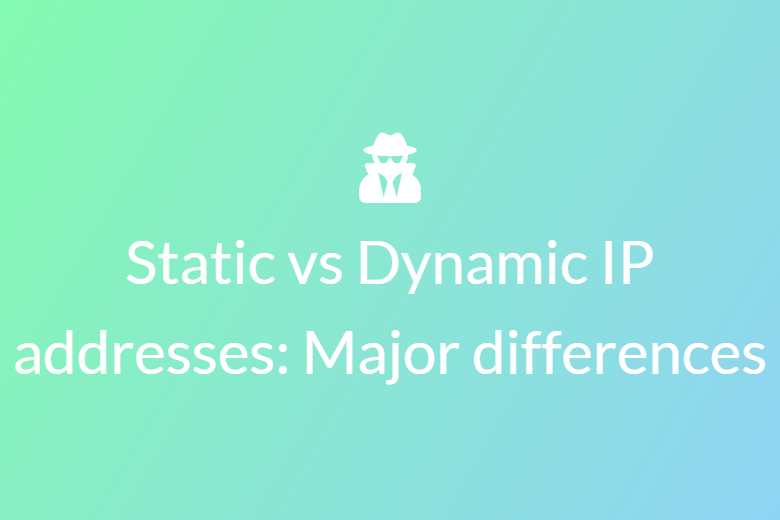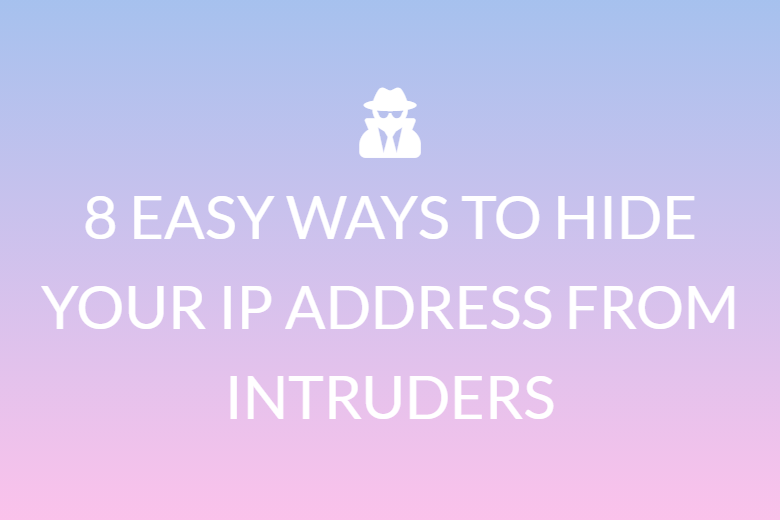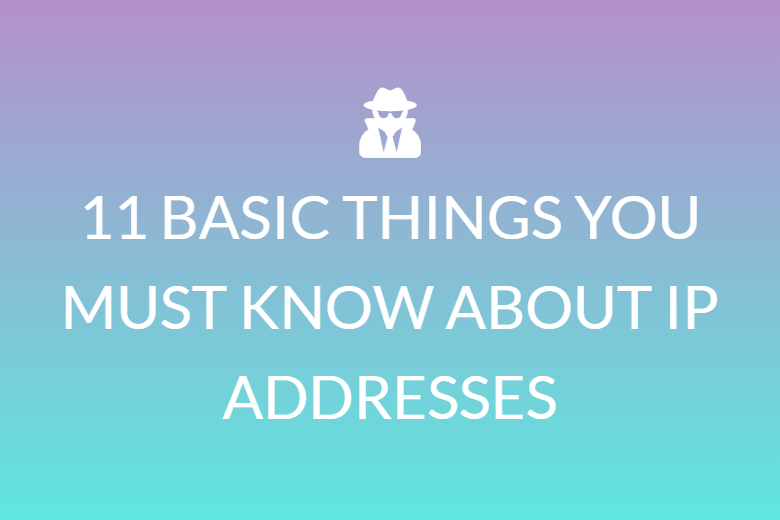GUARANTEED BEST WAYS FOR CHANGING MAC ADDRESS OF YOUR WINDOWS AND MAC DEVICES
Most users will never have the need to change MAC address of a network card. However, some users may need to update their computer’s MAC address. This is essential to deal with various issues or network constraints. We are here to assist you in such scenarios. We have revealed all of the methods we know for altering a network card’s MAC address in Windows and Mac (OS X) devices.
What is a MAC address?
A MAC address is a code that is used to identify physical devices in a network. This way the system can determine which PCs are communicating. MAC addresses are useful for a variety of applications. They aid in the prevention of criminals simulating PCs they don’t own. They also help in creation of several network filters for security and organization.
Why do people want to change MAC address of their devices?
The causes for changing MAC address stem from its role in network administration. The MAC address identifies a networked device. This allows the network to track, limit, or enable access based on it.
If you need to assign a static IP address, your router uses the MAC address to identify and assign the IP address. Changing the MAC address rules for your network is often complicated or burdensome. Here, changing the MAC address comes in helpful. It is also much easier.
If you change your Windows PC, or just the network card, your ISP restricts internet access based on the MAC address. It is also simple to change the MAC address back to the old one. You can then resume your internet connection right where you left off.
How to change my MAC address on Windows?
There are various methods to change MAC address of your Windows devices. Remember to restart your network card or your Windows machine after changing your MAC address. Only then, the new address will activate. You can disable your network card and reactivate too.
Here, we have listed the easiest and most efficient ways.
Changing MAC address using Device Manager
- View the list of network adapters. To do this, go to Device Manager. In the window, click the arrow next to Network adapters. Change the network cards adapter by right-clicking on it. Now, select Properties.
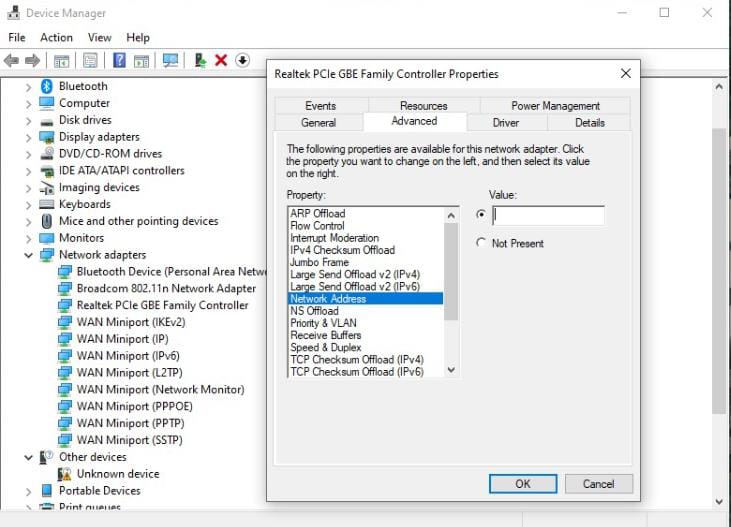
- Go to the Advanced tab in the Properties box window. Select Network Address from the Property list. Then on the right side, type the updated MAC address value. Hit the OK button to store the new address in Windows.
Changing MAC address from the Control Panel
-
Go to the Control Panel. Search for “network connections” and select “View network connections” from the search results.
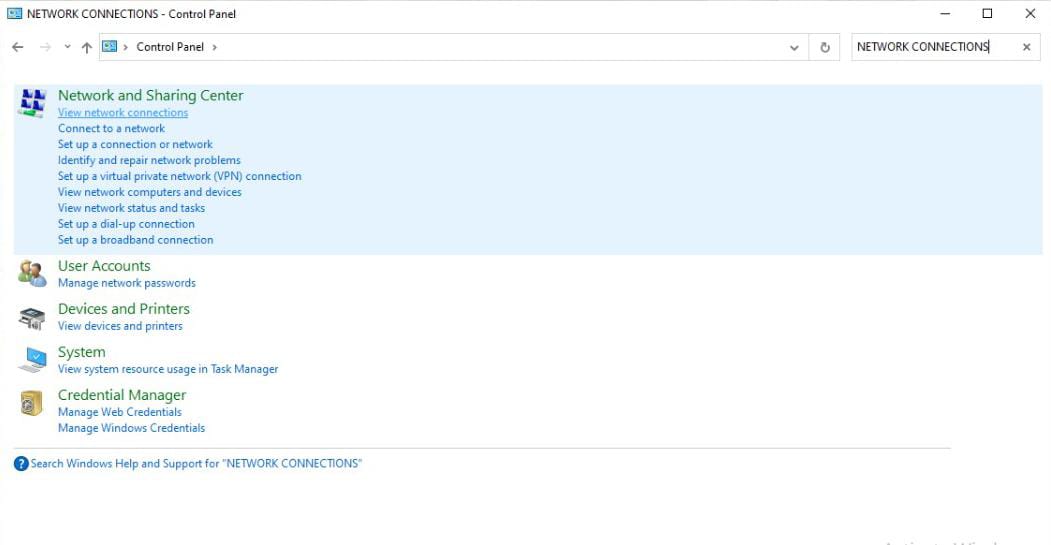
-
Now, look for and open network connections.
-
Change the network connection by right-clicking on it. In the menu that appears, select Properties.
-
Open the Properties window for the network connection you are using. Press the Configure button in the Properties window. Now, open Network Connection Configuration.
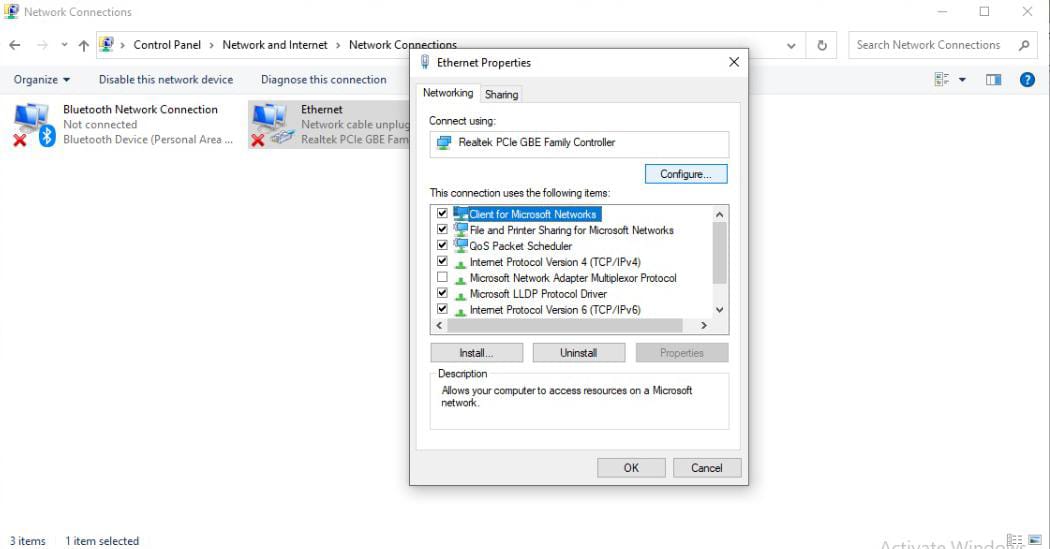
- Select the Advanced tab in the new Properties window that appears. Select Network Address from the Property list,
- Then on the right side, type the updated MAC address value. Next, hit the OK button. Windows will now change MAC address of your device.
Changing MAC address using Registry Editor
- Run the Registry Editor as administrator.
- Follow the left-hand path to the following destination: HKEY_LOCAL_MACHINESYSTEMCurrentControlSetControlClass{4D36E972-E325-11CE-BFC1-08002BE10318}
- You can copy this and paste it in the text area that displays your path.
- All of your computer’s network interfaces will appear in a list beneath this node. To find the one you need to update, click on each one and look at the details on the right panel. The DriverDesc field is most likely to assist you in identifying the correct network card.
- Right click on the network card node and choose New > String Value from the menu.
- Type “NetworkAddress” as the name of the new string value in the right panel. To edit NetworkAddress, double-click on it.
- Type the new MAC address you wish to apply to your network card in the Edit String window.
Windows will store this new MAC address.
Changing MAC address using Command Prompt or PowerShell
We have already seen how to change MAC address in the Registry Editor. We can now use the reg command in the Command Prompt or PowerShell to speed up the process.
There is a command line described later in this section. If you need to switch between different MAC addresses frequently, you can save it in a script file. You can then run it to speed up the entire process.
- Run Command Prompt or PowerShell as administrator, depending on which app you wish to use.
- Before you run the command below, you will need to replace two bold strings. The first string directs to the network card in Windows Registry that you want to update. To acquire this number from the Registry Editor, go back to the previous section. The second string is the new MAC address for the network card that you want to assign.
Here is a plain text version of the command that you can copy and paste.
reg add HKEY_LOCAL_MACHINESYSTEMCurrentControlSetControlClass{4D36E972-E325-11CE-BFC1-08002BE10318}\0004 _/v NetworkAddress /d 002622D90EFC /f
Remember to modify and update the following settings for your Windows machine and the network card. This is the one for which you wish to modify the MAC address.
Changing MAC address using a third party software
We recommend that you use Technitium MAC Address Changer. It is a freeware programme that allows you to modify your MAC address.
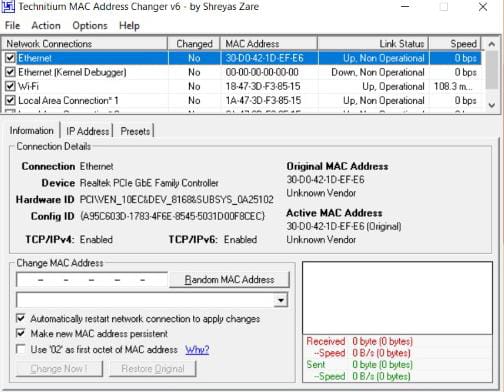
- Install the app and open it.
- Select the network connection in the top list of the Technitium MAC Address.
- In the Change MAC Address field, type the new MAC address and click the Change Now button.
Windows will save the new MAC address.
How to change my MAC address on Mac?
On OS X, changing the MAC address is not as simple as it is on Windows. To begin, you must use Terminal to update the MAC address. This is identical to Windows’ Command Prompt.
Second, before modifying the settings, you must manually determine the adapter’s technical name. Hence, it can get a little confusing at times.
Begin by identifying your Mac’s current MAC address. There are two ways to do this: through System Preferences or through the Terminal.
-
Open System Preferences > Network > Advanced. Ensure that you have selected the relevant interface (WiFi, Ethernet, etc.) on the left panel.
-
Then go to the Hardware tab. The first line you notice is the MAC Address. You might assume that selecting Manually from the Configure dropdown will allow you to modify the MAC address. However, that is not the case.
-
Next open Terminal. You may acquire the MAC address in Terminal by executing the following command:
**ifconfig en0 grep ether** This will give you the en0 interface’s MAC address. Depending on how many interfaces your computer has, you may need to repeat this command a few times. Each time add one to the total. Hence, the next commands would have en1, en2 and so on. You can try the commands below until you get to an interface that didn’t exist. Or, you can continue till you find a match.
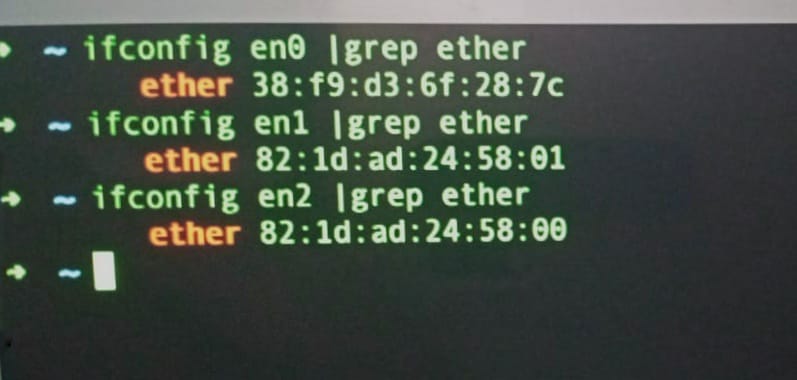
- Match the MAC addresses you found here to the ones you found in System Preferences.
- When you find a match, you must utilize that interface for the commands bellow.
- Before running the commands, you must first disconnect from any networks. Otherwise, the address will not change
-
Before changing MAC address, if you need a random MAC address you can use this handy command.
**openssl rand -hex 6 sed ‘s/\(..\)/\1:/g; s/.$//’** -
Now you have a new MAC address. Now, you can modify your current MAC address by using the command below.
sudo ifconfig en0 ether xx:xx:xx:xx:xx:xx
Substitute the MAC address you want to use for XX.
You should be able to run the command after logging in as an administrator. However, before altering the MAC address, it will ask for your password.
A few MAC address changers for MacOS are available. MacSpoofer is one of the most well-known among them. If you want to change your address once, the process is quite straightforward.
We will now sign off hoping that this blog has cleared your queries on changing MAC address of your devices.